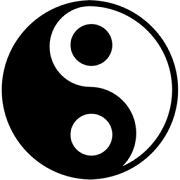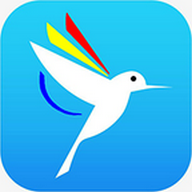在系统设置页面左侧导航栏中,滚动到底部并点击“关于”。在“关于”页面中找到“高级系统设置”链接,点击进入。在弹出的“系统属性”窗口中,切换到“高级”选项卡。
设置虚拟内存方法
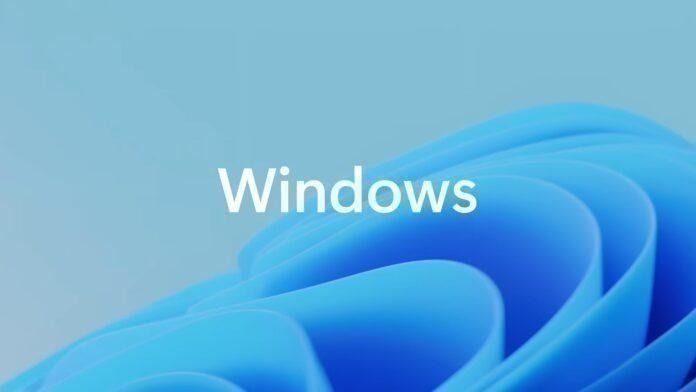
在Windows 11中设置虚拟内存(页面文件)的过程如下:
1. **打开设置**:
- 点击任务栏上的“开始”按钮,或按下键盘上的`Win`键。
- 在开始菜单中,点击“设置”图标(齿轮形状)。
2. **进入系统设置**:
- 在设置应用中,找到并点击“系统”选项。
3. **进入高级系统设置**:
- 在系统设置页面左侧导航栏中,滚动到底部并点击“关于”。
- 在“关于”页面中找到“高级系统设置”链接,点击进入。
4. **显示性能选项窗口**:
- 在弹出的“系统属性”窗口中,切换到“高级”选项卡。
- 在“性能”区域点击“设置”按钮。
5. **进入虚拟内存设置**:
- 在“性能选项”窗口中,切换到“高级”选项卡。
- 在此页面中,点击“更改”按钮,这将打开虚拟内存的设置界面。
6. **配置虚拟内存**:
- 勾选“自动管理所有驱动器的分页文件大小”的取消勾选,以手动管理虚拟内存。
- 选择要自定义的驱动器(通常是C盘),然后选择“自定义大小”。
- 在提供的文本框中输入初始大小和最大大小值。通常推荐设置为物理内存大小的1.5到3倍,但根据实际情况和系统需求来定。
- 确保留有足够的硬盘空间,且设置的虚拟内存大小不会过于庞大导致硬盘空间浪费。
7. **应用更改并重启**:
- 输入数值后点击“设置”按钮保存更改。
- 完成设置后,点击“确定”关闭所有打开的窗口。
- 为了使更改生效,系统可能提示你需要重启计算机。
请注意,虽然可以自行调整虚拟内存大小,但对于大部分现代系统而言,Windows 默认的虚拟内存管理已经相当成熟,如果不是遇到特定问题或有特殊需求,通常建议保持系统默认设置。在不确定的情况下,可先尝试观察系统性能表现,必要时再行调整。