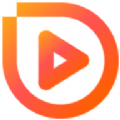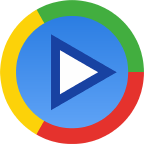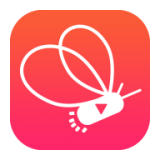同样通过高级启动菜单,选择“启动设置”(Boot settings)并点击“重启”(Restart)。重启后选择“安全模式”(Safe Mode)或“带网络的安全模式”(Safe Mode with Networking),以便排查驱动或软件冲突。
修复系统黑屏问题方法
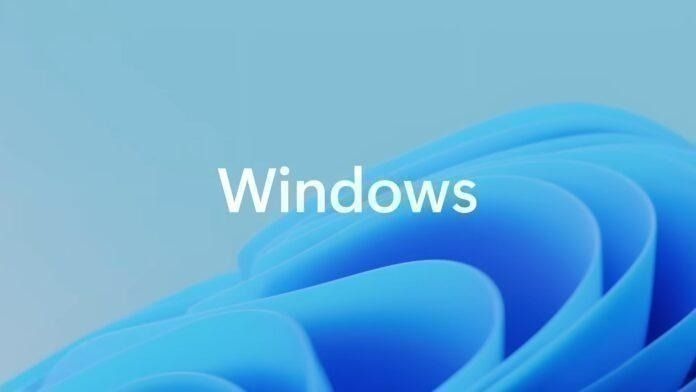
Windows 10系统黑屏问题的修复可以从多种途径入手,以下是一些常见解决方案的简要概述:
1. **启动修复**:
- 重启电脑,在启动过程中连续按F8或Shift+F8尝试进入高级启动选项菜单(对于较新版本的Windows 10,可能需要在看到徽标时强制重启三次进入“自动修复”模式)。
- 选择“疑难解答”(Troubleshoot)> “高级选项”(Advanced options)> “启动修复”(Startup Repair)。
2. **安全模式**:
- 同样通过高级启动菜单,选择“启动设置”(Boot settings)并点击“重启”(Restart)。
- 重启后选择“安全模式”(Safe Mode)或“带网络的安全模式”(Safe Mode with Networking),以便排查驱动或软件冲突。
3. **显卡驱动问题**:
- 进入安全模式后,打开设备管理器(Device Manager),找到“显示适配器”(Display Adapters)。
- 右键点击显卡驱动,选择“禁用”(Disable),然后重启看能否正常进入桌面,如果是驱动引起的问题,后续可尝试更新或回滚驱动。
4. **UEFI/BIOS设置**:
- 如有必要,重启电脑进入UEFI/BIOS设置界面,检查启动顺序、安全启动选项(Secure Boot)以及启动模式(比如UEFI或Legacy BIOS),确保系统正确识别启动设备。
5. **系统还原**:
- 如果在安全模式下可以正常运行,可以尝试进行系统还原至出现问题前的一个还原点。
6. **SFC扫描和DISM工具**:
- 在命令提示符(管理员权限)中执行以下命令:
```
sfc /scannow
```
用于检查和修复系统文件错误。
或者使用DISM工具:
```
DISM.exe /Online /Cleanup-Image /RestoreHealth
```
用于修复系统映像并恢复健康状态。
7. **硬件故障排查**:
- 检查显示器、视频线缆、内存条和内部连接是否有物理故障或松动。
8. **重新安装系统**:
- 若上述方法无效且疑似系统核心文件损坏,可考虑使用安装介质进行重置或全新安装。
请根据具体情况逐步尝试这些方法来解决Windows 10的黑屏问题。每一步操作前后都务必做好数据备份,防止重要信息丢失。