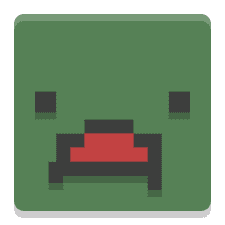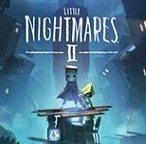打开“设置”(按下Win + I快捷键)。进入“应用”>“可选功能”。点击“更多Windows功能”或“添加可选功能”。在弹出的窗口中找到并勾选“Hyper-V”及其相关的子选项(如“虚拟机平台”)。
打开虚拟化功能方法
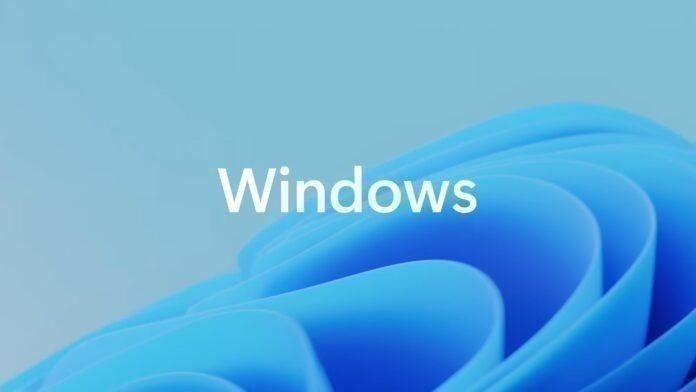
在Windows 11中开启虚拟化功能主要是为了启用Hyper-V或其他兼容的虚拟机软件,以下是开启Hyper-V虚拟化功能的步骤:
1. **检查处理器支持**
- 首先,确保你的CPU支持硬件虚拟化技术(如Intel VT-x或AMD-V)。
2. **通过设置启用Hyper-V**
- 打开“设置”(按下Win + I快捷键)。
- 进入“应用”>“可选功能”。
- 点击“更多Windows功能”或“添加可选功能”。
- 在弹出的窗口中找到并勾选“Hyper-V”及其相关的子选项(如“虚拟机平台”)。
- 点击“确定”或“安装”,然后等待系统完成相关组件的安装与配置。
3. **家庭版用户启用虚拟化**
- 如果是Windows 11家庭版用户,可能需要通过修改注册表或使用命令提示符等手段来启用虚拟化功能,因为家庭版默认不包含Hyper-V组件。
- 创建一个名为`VirtualizationWindowsEnableAll.reg`的注册表文件,并导入相应的键值,然后重启计算机,但这不是官方推荐做法,风险较大,需谨慎操作。
4. **验证虚拟化状态**
- 完成上述步骤后,可以通过任务管理器的“性能”标签页查看CPU虚拟化是否已成功开启。
总结来说,对于Windows 11专业版用户,只需通过设置界面就可以简单启用Hyper-V虚拟化功能。家庭版用户则可能需要额外步骤或升级至支持Hyper-V的专业版系统才能正常使用虚拟机功能。如果打算使用第三方虚拟化软件,如VMware或VirtualBox,则通常它们会在安装过程中自动检测并启用硬件虚拟化支持,如果没有启用,也会给出相应提示和解决方案。