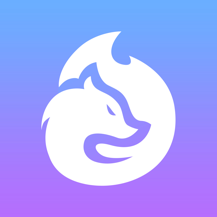将背景图片拖放到人像图层之上。选择背景图层,在图层面板中更改其混合模式。常用的混合模式有“滤色”(Screen)、“叠加”(Overlay)或“强光”(Hard Light),具体根据效果需求选择。
制作图片双重曝光效果方法
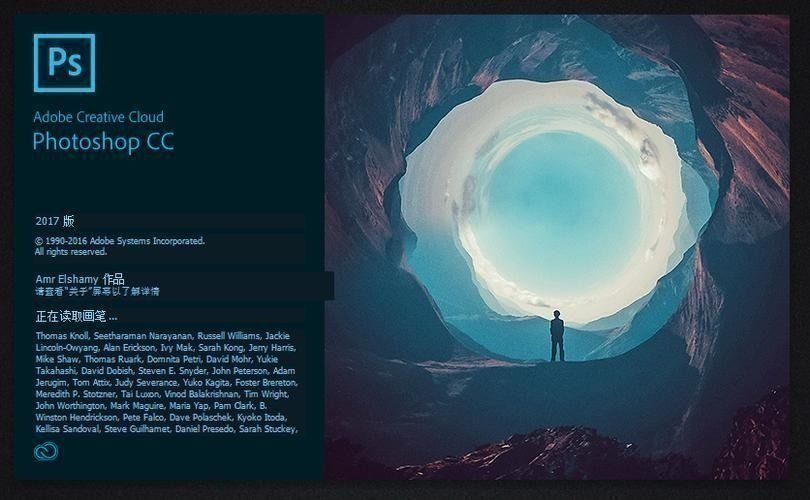
在Photoshop中制作双重曝光效果,可以遵循以下简化步骤:
1. **导入图片**:首先打开Photoshop,导入你想要作为主体的人像图片和作为背景的另一张图片(如风景或图案)。
2. **抠图**:使用快速选择工具(Quick Selection Tool)或钢笔工具(Pen Tool)仔细抠出人像。对于复杂边缘,如头发,利用“选择并遮住”(Select and Mask)功能细化边缘。
3. **调整图层顺序**:将背景图片拖放到人像图层之上。
4. **应用混合模式**:选择背景图层,在图层面板中更改其混合模式。常用的混合模式有“滤色”(Screen)、“叠加”(Overlay)或“强光”(Hard Light),具体根据效果需求选择。
5. **调整透明度**:如果需要,降低背景图层的不透明度,以达到理想的融合效果。
6. **创建剪贴蒙版**:为了让人像轮廓更自然地显露出来,可以在背景图层上点击右键,选择“创建剪贴蒙版”(Create Clipping Mask)。这样背景图层只会显示在人像下方,形成内外层次分明的双重曝光效果。
7. **细节调整**:根据需要,可以通过调整图层的亮度、对比度或者使用图层蒙版进一步微调效果,使双重曝光看起来更加和谐自然。
8. **保存作品**:最后,审查你的作品,满意后保存为所需格式,如JPEG或PNG。
通过以上步骤,你就能在Photoshop中创造出独特的双重曝光效果,给图片增添艺术感和视觉冲击力。